Once you play a flash based game the browser of choice needs to handle the load. Here is a good article on flash player load on browser resources when its turned on and off
Tested: How Flash destroys your browser's performance
Last month, the axe seemingly came down on Adobe Flash: three undiscovered vulnerabilities in Flash were leaked and exploited. In response,Mozilla’s Firefox blocked Flash by default until Adobe issued a patch. You should know by now that installing Flash equals a security risk. But are you aware of how badly your PC can slow down as well?
Try 80 percent.
As part of an upcoming roundup of the major browsers, we tested their abilities to handle Flash. Two browsers, Mozilla Firefox and Opera, do not include Flash, although you can download a plugin from Adobe to enable it. A third, Microsoft’s new Edge browser, enables Flash by default, although you can manually turn it off. Both Internet Explorer 11 and Google’s Chrome also include Flash, which you can disable or adjust within the Settings menu.
Adobe Flash is one of those legacy applications that just doesn’t seem to go away. There’s seemingly no real reason to install it—until you run into a blank spot on a page that asks you to install or update the Flash plugin. So you sigh, download (or enable) the plugin, and go back to browsing. Removing Flash and another PC security risk, Java, can be done—but it takes some effort. And most of us just aren’t inclined to do so.
Here’s why you should.
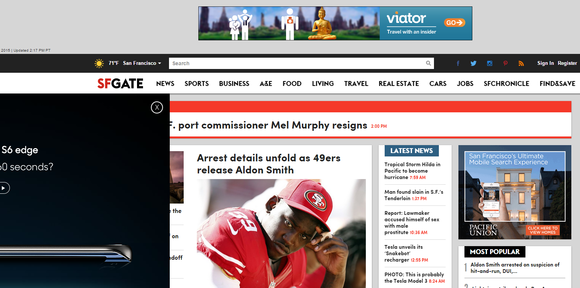
The Web's information superhighway is increasingly littered with ads, popups and worse.
Testing in the real world
Let’s start from the totally naive premise that Flash does not represent a security risk. Vulnerabilities occur in the background, surreptitiously lifting your data, installing rootkits, and the like. But they don’t impact your day-to-day browsing, right? Maybe not. But simply using a browser with Flash installed can have major consequences on performance.
As we did in our Windows 10 review, we used a test bed of 30 live sites, ranging from Amazon to The New York Times to iMore to PCMag.com. Most of them have all sorts of embedded ads and trackers, which the sites use to track you, create a profile, and sell you stuff. Since they are live, there’s always a possibility that ads and content can change from one visit to the next, but we were able to do our live testing over the course of a single day to try and minimize this.
We tested Chrome 44, Windows 10’s Edge 12, Firefox 39, Internet Explorer 11, and Opera 31—all the latest versions at press time. We ignored Apple’s Safari browser—sorry, Apple. For Firefox and Opera, we ran our tests without Flash installed, then downloaded the plugin from Adobe’s site. With Edge, we toggled Flash on and off, using its built-in control. We used a Lenovo Yoga 12 notebook with a 2.6-GHz Intel Core i7-5600U inside, running a 64-bit copy of Windows 10 Pro on 8 GB of memory.
Measuring the impact on your PCs CPU and RAM is somewhat subjective. Loading a page can take as little as a few seconds, for a text-heavy page with few embedded elements. Pages with embedded video, pre-roll advertising, and the like, can take over a minute. We tried to split the difference.
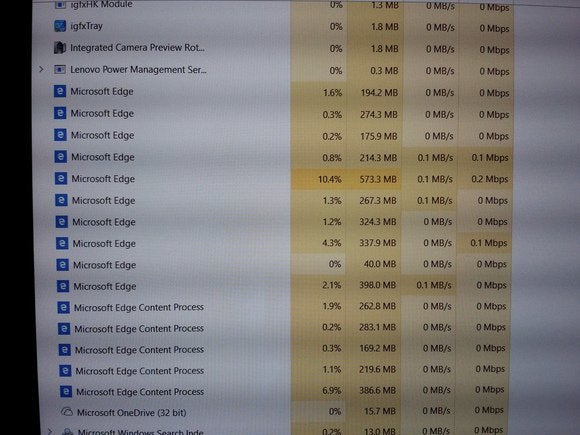 Mark Hachman
Mark Hachman
You can dig into the Task Manager (WIN + X) to find out what's chewing up your system resources. All these background processes slow your PC down.
From our list of links, we cut and pasted each link into a new tab, weakly approximating how a user would add one tab, then another. But we did it quickly, to try and stress the browser by throwing a number of elements at it, all at once. After loading all 30 sites, we then waited 30 seconds for things to settle down, before opening Windows 10’s Task Manager and recording the CPU load and memory consumption of both the apps as well as the background processes. If applicable, we added Flash’s CPU and memory load as well. (We snapped a picture of the screen, then copied the values in by hand—a browser like Chrome, for example, has a ton of background processes, all dynamically changing by the second.)
It’s important to note that, especially with a midrange PC, that the amount of CPU cycles an app chews through will probably be what causes your PC to stutter and pause—and that’s going to be what frustrates you most.
OMG, Flash
What we found was shocking.
We condemned Microsoft Edge, for example, for locking up in previous iterations of our 30-tab stress test. With Flash enabled, Edge survived—a testament, perhaps, to a massive bloc of updated code that Microsoft recently released. With Flash enabled, Edge chewed through 4.72 GB of memory, sucking down 84.1 percent of my PC’s CPU cycles. With just Word Mobile open, that left my system functional.
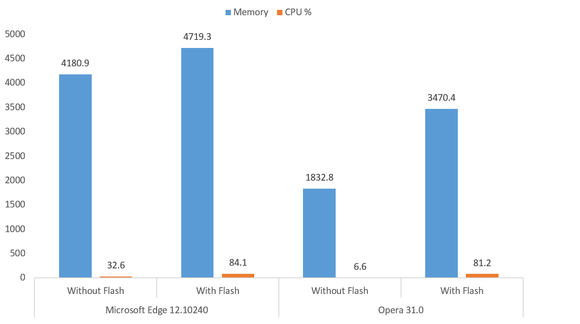
Simply turning on and off Flash can make a significant difference in the amount of resources your browser uses.
But when I toggled Flash off, the same tabs required 4.12 GB of memory, and just 24.5 percent of my CPU. That’s an 11 percent drop in memory consumed, and a whopping 61 percent decrease in CPU consumption.
And it just got better from there. Opera really surprised me with how efficiently it performed, consuming just 3.47 GB of memory with Flash enabled—the lowest of all the browsers we tested. It chewed through 81.2 percent of our CPU. But as a clean install, without Flash, Opera consumed 1.8 Gbytes and just 6.6 percent of our CPU cycles. Pages seemed to load like shots from a gun: pow, pow, pow!
Firefox? Well, Firefox did swimmingly as well, when you removed Flash from the equation. It consumed 1.65 GB, and needed only 24.5 percent of the CPU. But after I downloaded Flash, Firefox seemed to throttle itself. The browser never climbed above 29.1 percent of the CPU, but some tabs were unresponsive minutes after loading, and I had to manually check each tab to check on its progress. That was totally unacceptable.
Chrome also consumed 4.23 Gbytes of memory, and 71.4 percent of the CPU, with Flash enabled. That was pretty good, just by itself.
For Edge, some redemption
Of all the features that Microsoft highlighted with Edge—its Web Notes, Cortana, the Reading View—the one that jumps out, now, is its ability to toggle Flash off and on. Frankly, all the messaging I’ve seen from Microsoft—and the reviews, to boot—have focused on its performance on a few canned benchmarks, rather than real-world browsing performance. And with Flash turned on by default, that performance has been lousy.
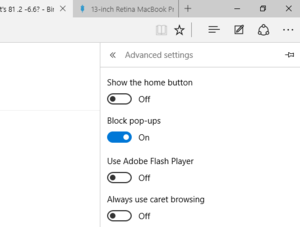 Mark Hachman
Mark Hachman
To toggle Adobe Flash off and on in the Microsoft Edge browser, you need to dive into the Advanced Settings menu.
I can’t say for certain which pages require Flash to be functional, if only because I’ve tolerated Flash for so long. But the toggle at least offers the possibility that Edge can be the modern, streamlined browser that Microsoft hopes it to be.
Edge, however, doesn’t offer a middle ground. In Firefox, you can set Flash in a “click to run” mode: Flash is installed, but it won’t fire unless you manually tell it to. (Chrome used to have a "Click to Play" option for Flash, but it seems to have disappeared.) In Firefox, you’ll need to find the “Add-ons” menu, then set the Flash plugin(s) to “Ask to Activate”.) In Edge, Flash is either on, or off.
Ideally, being able to turn Flash on and off on a per-tab basis might be even better, but the Edge team doesn’t seem to have that on their feature roadmap.
How do you turn off Flash?
If you already have a browser with Flash installed and think you might do better without it, don't worry. Here's a quick guide to removing it:
Microsoft Edge: This is easy. Click the "ellipsis" (...) menu to the upper right, the Settings>Advanced Settings. Flip the Adobe Flash toggle to "Off".
Google Chrome: From the "hamburger" (three horizontal lines) menu in the upper right, click Settings, then scroll down to "Show advanced settings". Under "Privacy," click "Content Settings". Scroll down to "Plug-ins," then "Manage Individual Plugins". You'll have the option to turn Flash on or off.
Internet Explorer: Click the "gear" Settings icon to the upper right. Scroll down to "Manage add-ons". When you're presented with a list, click on the "Shockwave Flash Object" and the "disable" button, way down in the lower right.
Mozilla Firefox: In Firefox, you’ll need to go to the hamburger menu in the upper right, then click the “Add-ons” menu, then set the Shockwave Flash plugin to “Never Activate".
Opera: This is a bit tricky. To uninstall Flash in Opera, you need to go to the Windows 10 Control Panel>Programs>Programs and Features menu, then manually uninstall Adobe Flash Player PPAPI. (Thanks to HowtoGeek for the tip.)
Stay tuned for our full review
Flash obviously isn’t the only culprit preventing you from browsing efficiently: Javascript, other plugins, ads, and the like all bog down your browser and prevent it from seeing the content that matters. But as our tests prove, Flash certainly makes a tremendous difference.
In the next few days, we’ll present our full set of benchmark results comparing the top browsers, and how they fare on Windows 10. Each has their own particular set of skills. What we’ll tease you with, however, is the message we hope you take away from this: eliminating Flash can make a world of difference in your day-to-day browsing, and is just as important as any benchmark.